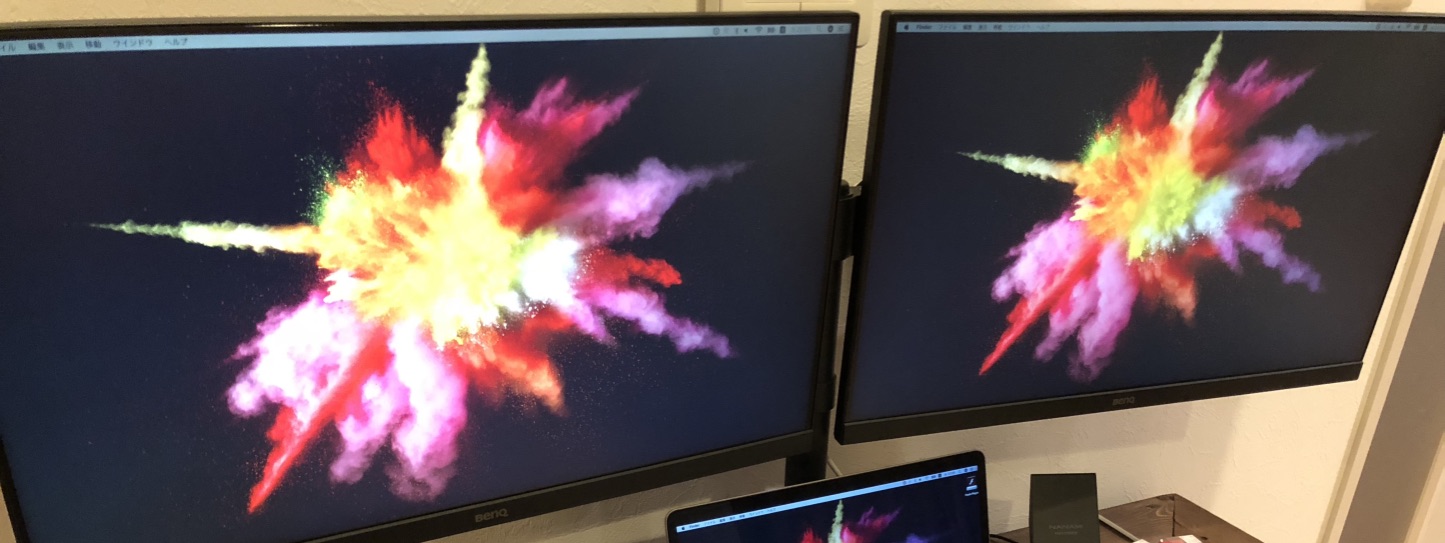MacBook Pro 2017の13インチにモニター追加感想
どもどもコッシです!
早速ですが、初めてモニターを追加!
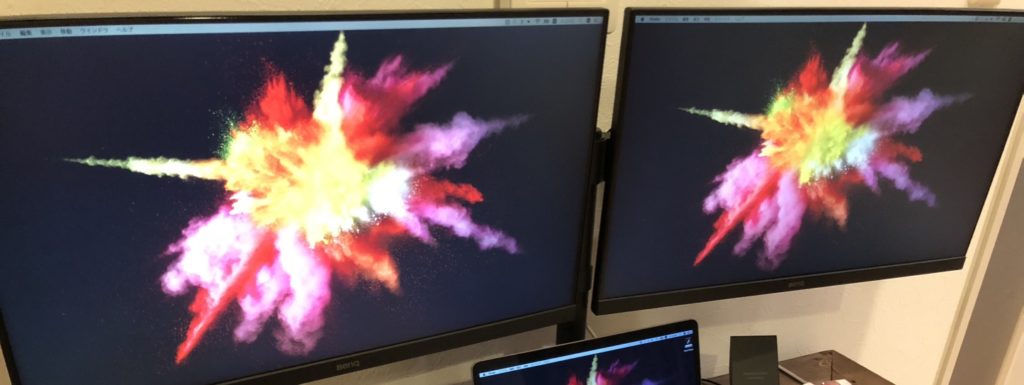 モニター
モニターしかも一気に二枚追加した感想。。。
最高やないかい!!
という当たり前?な結果でしたので報告させていただきます笑
モニタはこれをチョイス!
BenQ モニター ディスプレイ GL2580HM 24.5インチ
↓amazon

正直最初は27インチ行こうと思っていましたが、実物見るとデカイんですねw
視点の移動距離も長くなるし、自分には過剰だと判断しこのサイズにしました。
これでも結構デカイですし迫力ありますね😚
軽くメリットデメリット書きます
メリット
・ノングレアで疲れない(好み)
・ブルーライトカットできる
・フレームめっちゃ薄い 淵から表示部分まで多分6mmくらいしかない(汗
・コスパ最高
デメリット
・調整しても少し明るい
・スピーカーはクソ
そんな感じですねw
スピーカーは他ので鳴らしているし、明るさはアプリで調整しました!
買って大満足です(^ω^)
モニター追加に必要なもの
私も初めてだったので色々調べたのですが、接続に関しては
USB-C→HDMIという便利なケーブルで一発解決しました(^。^)
自分が買ったのがコレ↓
動作問題ないです!
MacBook対応と書いてあるものを買った方が無難かと思います!
二枚なのでこれを二本買いました(^^)
あとは電源をしっかり取り易くしたかったのでこれも買いました!
必需品ですねw
プラス私の場合アームでスッキリ設置したかったのでアームも購入です。
27インチまで対応で安い割にめちゃくちゃ満足でした(^ω^)
アームはあとでのせます!商品名はこれですね
1homefurnit液晶モニタアーム ディスプレイスタンド PCモニタアーム2画面 13-27インチ対応
コレはマジでオススメできます。
コードまとめる部品も結構入っていたので完璧!
某量販店では安くて8000円でしたので半額ですね。
ネット通販おそるべし笑
以上が使用したものですね(^。^)
設置方法
これは簡単に書きますねw
まず私は自作の木製台を使用していてクランプを使ったアーム固定ができないので穴開けて固定しました。
アームには穴用のプレートも入っていてすんなりガッチリ固定できました。
あとは配線取り回しと、モニター位置調整、接続って感じですね(^。^)
モニター位置調整は不安でしたが、かなりピタッと決まりました!
pcでの設定とか
これは体感ですぐできると思いますが
システム環境設定→ディスプレイ→配置
で実際の設置したように配置設定します。
あとは
システム環境設定→ディスプレイ→ディスプレイ
で光度調整とかですね。
モニターのボタンからもブルーライトカットの設定とかできます(^。^)
それでも明るすぎる場合はアプリですね。
右下のアプリ私は使いました!これは体感でいけます笑
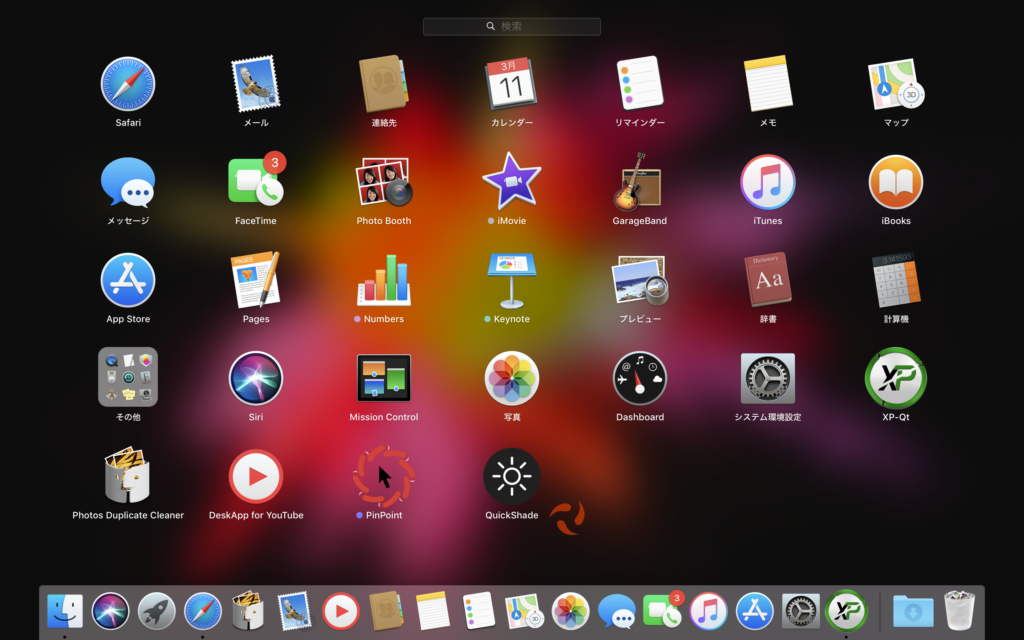
これで満足できない場合は結構厳しいと思います笑
感想
私はチャート表示や、ブログ作成のために増設しましたが相当便利だし
作業スピードもヘナチョコなりに上がったと思います(^。^)
そしてMacBook Pro 2016
全然サクサク不具合なくてMacBook Pro買ってよかった!!
皆さんも是非是非(^ω^)
ではでは、コッシでした〜